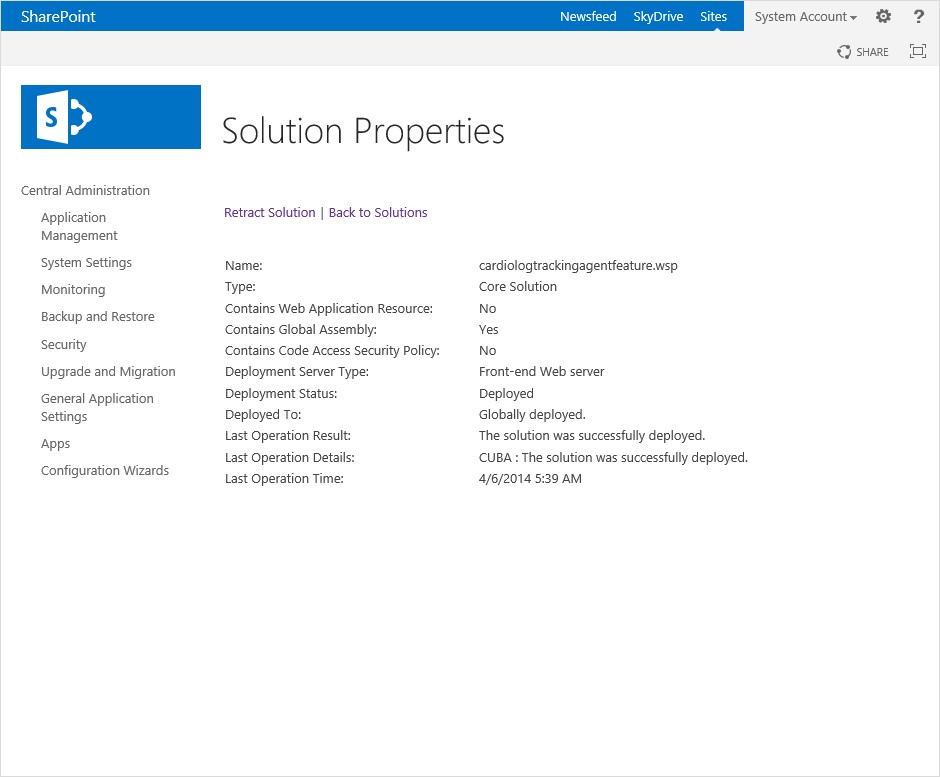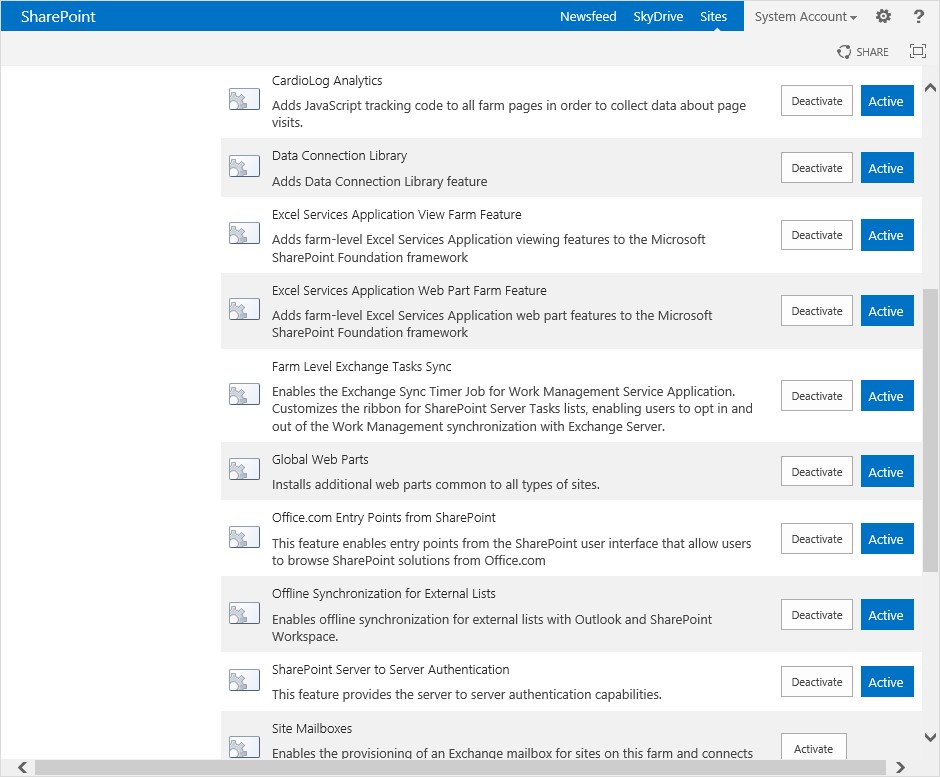Overview
CardioLog Analytics provides a SharePoint solution (cardiologtrackingagentfeature.wsp) for installing the JavaScript tracking code on all farm pages. This SharePoint solution includes a farm-scoped feature named CardioLog Analytics, which can be activated or deactivated through SharePoint's Central Administration.
The deployment of the SharePoint solution is done automatically through step 2 of the CardioLog Analytics configuration wizard. The wizard should run with SharePoint farm administrator privileges.
In this article you can find details on the manual installation procedure.
Deployment Procedure
The manual deployment of the SharePoint solution includes the following steps:
Installing the CardioLog Tracking Agent web application on the SharePoint WFE servers
Installing the 'CardioLog Analytics' SharePoint Feature on the SharePoint farm
Installing the CardioLog Tracking Agent web application
- Copy the [CardioLog Installation Folder]\CardioLogAgent folder to your SharePoint WFE server to C:\Program Files\Common Files\Microsoft Shared\web server extensions\1X\TEMPLATE\LAYOUTS\ folder (1X - 12 for MOSS 2007, 14 for SharePoint 2010/SharePoint 2013/SharePoint 2016)
Edit the value of the following key in the CardioLogAgent\web.config file, located in the <appSettings> section -
- Open IIS Manager, right click the CardioLogAgent directory located under the SharePoint website _layouts folder and select "Convert to Application". The selected application pool should be the SharePoint website application pool.
- Repeat step 3 for each SharePoint website you wish to monitor.
- Repeat steps 1 - 4 for each SharePoint WFE server.
Installing the 'CardioLog Analytics' SharePoint Feature
- Go to [CardioLog Installation Folder]\CardioLog\Configuration\AgentFeature\[SharePoint version]\
- Copy the solution file "cardiologtrackingagentfeature.wsp" to your SharePoint application server to C:\Program Files\Common Files\Microsoft Shared\web server extensions\1X\BIN folder (1X - 12 for MOSS 2007, 14 for SharePoint 2010, 15 for SharePoint 2013, 16 for SharePoint 2016)
Execute the following commands from command prompt (cmd) with the SharePoint farm administrator privileges in order to add and deploy the solution to the SharePoint farm (edit the directory path):
Upon installing the CardioLog Analytics feature, it is automatically activated and data is being collected.
To view the deployed solution in SharePoint 2013 or SharePoint 2016, go to Central Administration > System Settings > Manage farm solutions
SharePoint 2013 - Solution Management
In the Solution Properties, click cardiologtrackingagentfeature.wsp and verify that the solution was successfully deployed to all web front ends.
SharePoint 2013 - Solution Properties
To view the deployed solution in SharePoint 2010, go to Central Administration > System Settings > Manage farm solutions
SharePoint 2010 - Solution Management
In the Solution Properties, click cardiologtrackingagentfeature.wsp and verify that the solution was successfully deployed to all web front ends.
SharePoint 2010 - Solution Properties
To view the deployed solution in MOSS 2007, go to Central Administration > Operations > Solution Management
MOSS 2007 - Solution Management
In the Solution Properties, click cardiologtrackingagentfeature.wsp and verify that the solution was successfully deployed to all web front ends.
MOSS 2007 - Solution Properties
Activate/Deactivate Data Collection
Upon installing the CardioLog Analytics feature, it is automatically activated and data is being collected.
To deactivate the CardioLog Analytics feature in SharePoint 2013, go to Central Administration > System Settings > Manage farm features
SharePoint 2013 - Manage farm features
SharePoint 2010 - Manage farm features
To deactivate the CardioLog Analytics feature in MOSS 2007, go to Central Administration > Operations > Manage farm features
MOSS 2007 - Manage farm features
This control is included in the master pages for all SharePoint templates, besides the MOSS 2007 Publishing Site master page.
Add this control to all MOSS 2007 Publishing Site master pages, right before the closing </HEAD> tag. Alternatively, you can also use a top master file which is included in all of the Publishing Sites master pages, in order to perform a single update.